Project manager
Save
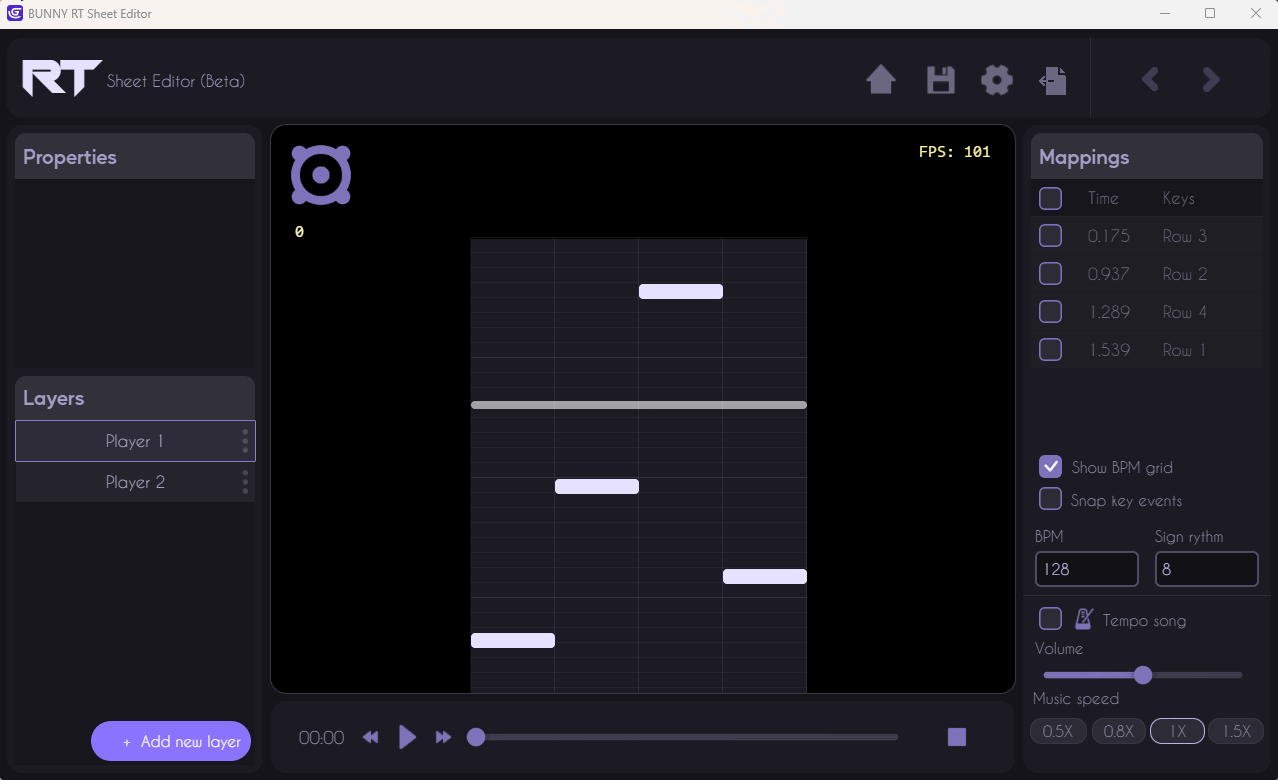
To save a project in the RT Sheet Editor, follow these steps:
Save button
Access the Save Interface: Look for the disk icon located at the top right of the interface. This icon represents the save option.
Keyboard shortcut
Save shortcut: You can also use the keyboard shortcut “Ctrl + S” (or “Cmd + S” on Mac) to quickly save your project.
TIP
Regular Saves: It’s recommended to save your project regularly while working to avoid any data loss due to technical issues.
Export JSON file
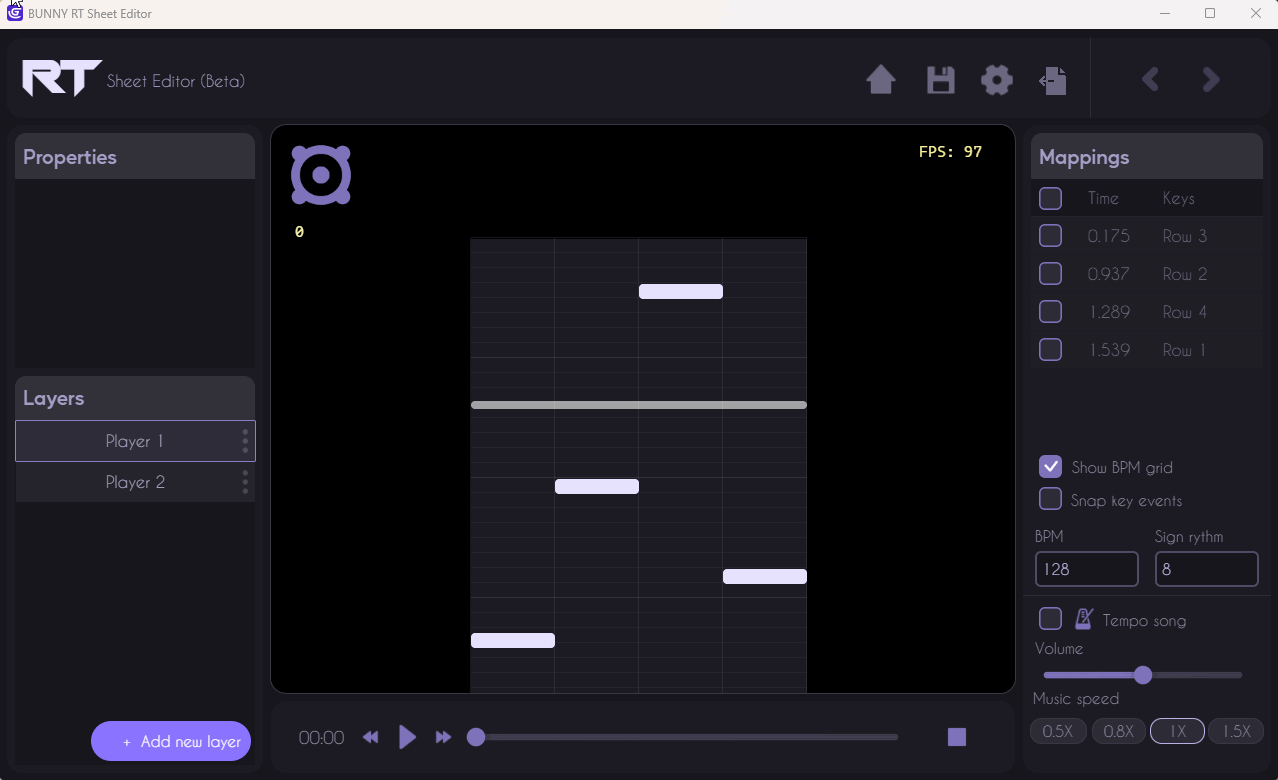
To export a JSON file from the RT sheet editor, follow these steps:
Access the Export Interface:
- Look for the export icon or menu option on the main interface. This icon often resembles an outward-pointing arrow or a share symbol.
Open the Export Menu:
- Click on the export icon or option to open the export menu. A dialog box should appear with various export options.
Select the JSON Format:
- In the export dialog, choose the JSON format from the available options. Ensure you select JSON if multiple export formats are offered.
Name and Choose the Save Location:
- Enter a relevant name for your JSON file. This will help you easily identify the file later.
- Choose the location on your computer where you want to save the JSON file.
Confirm the Export:
- After naming your file and selecting the save location, click the confirmation button, often labeled "Export" or "Save".
This is how the export file looks :
json
{
"Channels": {
"Main Sheet": {
"BPM": 124, // BPM of this sheet
"EventKeys": [ // Array containing all event keys
{
"Duration": 0,
"Time": 1.33,
"Event": "left"
},
{
"Duration": 0,
"Time": 1.572,
"Event": "right"
},
{
"Duration": 0,
"Time": 1.572,
"Event": "right"
},
{
"Duration": 0,
"Time": 1.693,
"Event": "up"
}
]
},
"Second Sheet": {
"BPM": 62,
"EventKeys": [
{
"Duration": 0.725,
"Time": 1.209,
"Event": "Row 1"
},
{
"Duration": 0.725,
"Time": 1.209,
"Event": "Row 4"
}
]
}
},
"Duration": 264.603 // Music duration
}